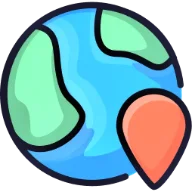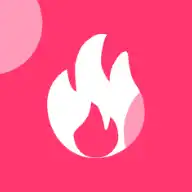# AutoCAD教程

软件应用AutoCAD2024里标注的字体和箭头太小,根本看不清怎么办?
咱们用AutoCAD画图的时候,有时候会碰上这样的事儿,就是标注的字体和箭头小得可怜,怎么瞅都瞅不清。比如说,咱们按照1:1的比例去画那些特别大的图纸,就容易出现这种情况。为啥呢?因为CAD默认的标注样式里,字体和箭头的大小都是2.5。图纸画得大了,这标注的文字和箭头就显得特别小,得放大才能看清楚。下面我就给大家说说怎么解决这个问题。 操作方法很简单,跟着我做就行: 1、先把AutoCAD2024软件打开,然后鼠标右键点一下图上的标注,选【快捷特性】,看看现在的标注样式是啥。 2、现在的标注样式可能是【

软件应用AutoCAD 标注箭头变空心怎样恢复?
使用 CAD 进行标注时,有时会出现原本实实在在的标注箭头突然变成空心的情况。这可麻烦了,不但让标注看起来没那么清楚,对后续查看图纸和打印出来看,都是个阻碍,真不知道该怎么处理才好。 接下来讲讲具体的解决办法: 第一步,打开 AutoCAD2020,进入绘图界面,在界面的空白地方,鼠标右键点一下,选【选项】。 第二步,在弹出的窗口里,先点【显示】这个选项卡,然后找到「应用实体填充」,把它勾上,再点击【确定】退出。 第三步,回到 CAD 界面,在命令栏里输入:RE,接着按 Enter 键刷新。 这时再看,

软件应用AutoCAD2026中快速选中被其它图元覆盖的对象的方法
在使用CAD绘图过程中会出现有很多图元被其他图元覆盖住的情况,当绿色直线被红色中心线遮盖时,传统方法需要多次调整图层设置,下面介绍一个更有效率的方法来解决这个问题。 1、打开AutoCAD2026,创建或打开包含重叠对象的图纸 2、按下键盘快捷键CTRL+W,命令行会显示"选择循环开"的提示 3、将光标移动到重叠区域点击,系统自动弹出对象选择窗口 4、选择窗口清晰列出所有重叠对象,通过颜色标识区分不同图元 5、直接点击目标颜色对应的选项,如绿色线条,就完成了精确选取 使用这种方法比传统操作能节省更多时间

软件应用AutoCAD 2026右键菜单个性化设置指南
AutoCAD的右键菜单是设计师频繁使用的功能入口,可以根据个人工作习惯调整菜单内容,减少操作步骤,提高设计效率,将常用命令如圆角功能添加到右键菜单,可以省去反复输入命令和寻找工具栏的时间。 添加命令到右键菜单 1、启动AutoCAD 2026,进入绘图界面,在命令窗口输入"CUI"并回车 2、弹出的自定义界面中,找到并展开"快捷菜单"选项 3、继续展开"默认菜单"子项 4、在命令列表搜索框中输入"圆角",找到对应命令 5、用鼠标左键拖动圆角命令到右侧菜单结构的理想位置 6、点击"应用"保存设置,然后"

软件应用AutoCAD 2026:一键全选图层对象的方法
在CAD绘图中,同一类对象通常归类到相同图层,如果需要批量编辑某个图层的内容,快速选中该图层所有对象能大幅提升效率。 操作步骤 1、打开文件 启动AutoCAD 2026,载入目标图纸。 2、调出快速选择工具 在绘图区右键单击,选择 【快速选择】。 3、设置筛选条件 在弹出的窗口中,特性 栏选择 【图层】。 值 栏下拉菜单中,选定目标图层(如“图层1”)。 点击 【确定】 完成选择。 4、完成选择 目标图层上的所有对象自动被选中,可进行移动、删除或修改等操作。 替代方法 在命令栏输入 QSELECT,按

软件应用AutoCAD2026斜线夹角绘制技巧
AutoCAD绘图过程中,经常遇到需要绘制与现有斜线成特定夹角的直线,传统方法需要测量角度再换算,费时又容易出错,下面介绍一种更直接的绘制方法。 斜线夹角操作指南: 1、启动AutoCAD2026,创建新图纸。 2、绘制基础斜线作为参考线。 3、在命令行输入"RO"激活旋转命令。 4、选择参考斜线,确认选择。 5、指定旋转基点(建议选择斜线端点)。 6、输入"C"启用复制选项。 7、输入需要的夹角数值(例如35)。 8、确认操作,生成新线段。 关键点: 旋转命令的复制选项可以保留原线段。 输入的角度值直

软件应用AutoCAD2026版下载安装教程
AutoCAD能实现二维和三维绘图,很多命令与操作能通过菜单选项和工具按钮来完成。你可以使用AutoCAD完成各类设计,包括二维绘图、详细绘制、设计文档、基础三维设计等,也可以用来进行机械设计、工业制图、工程制图、土木建筑、装饰装潢、服装加工等。 AutoCAD2026最新安装教程如下: 1、下载安装包后进行解压。 2、打开解压后的安装包文件夹。 3、进入setup文件夹。 4、选中setup,鼠标右键选择以管理员身份运行。 5、同意协议后点击下一步。 6、自定义修改安装地址,地址中不要有中文,记住设置

软件应用AutoCAD 2025动态面积标注方法
AutoCAD2025提供了字段功能,可以将图形属性与文本内容动态关联,当图形尺寸变化时,关联的面积数值会自动更新,如果使用手动修改就会很繁琐复杂。 操作步骤 1、创建基础图形 启动AutoCAD2025,在绘图界面绘制需要计算面积的闭合图形(如矩形、多边形等)。 2、插入动态字段 选择顶部菜单栏【插入】→【字段】 在弹出的字段对话框中,【字段名称】选择"对象" 点击右侧【拾取】按钮,返回绘图区选择目标图形 3、配置面积显示格式 在特性列表中选择"面积"属性 点击【其他格式】设置数值前缀(如"面积:")

软件应用AutoCAD2024标注字体过小问题解决方案
在大型图纸设计中,AutoCAD用户常遇到标注字体和箭头过小的问题,默认标注样式(如ISO-25)的全局比例为1:1,导致文字和箭头在超大尺寸图纸中难以辨识,以下为解决方案: 问题分析 AutoCAD默认标注样式(如ISO-25)的全局比例值为1,适用于常规尺寸图纸,但当绘制大尺寸图形(如建筑平面图或机械零件图)时,标注元素(字体、箭头、尺寸线)会按原始比例显示。 快速调整标注比例 1、确认当前标注样式 右键点击问题标注,选择【快捷特性】 查看「标注样式」字段(通常为ISO-25或用户自定义样式) 2、

软件应用AutoCAD中如何将图形快速放大(或缩小)到指定尺寸?
AutoCAD用户常需将图形缩放到特定尺寸,传统方法需手动计算比例因子(目标尺寸/原尺寸),当原始尺寸为复杂数值(如12.73mm需放大至50mm)时,计算过程繁琐且易出错。下面介绍直接输入目标尺寸的快速缩放技巧,避免手动计算比例因子。 操作步骤详解(以放大至50mm为例) 1、启动缩放命令 打开图形文件,在命令行输入 SC 后按回车,激活缩放功能。 2、选择缩放对象 光标切换为拾取框,框选需调整的图形,按回车确认选择。 3、指定基点位置 根据缩放需求选择基点: 几何中心:适用于对称图形(中点捕捉快捷键

软件应用AutoCAD 2025高效绘制多圆中心线参数设置与操作流程详解
在机械制图与工程设计中,为圆形添加中心线是标准化图纸的必要环节,AutoCAD 2025通过内置命令简化了操作,用户可通过特定参数配置实现多圆中心线的批量绘制。 一、参数预设:DIMCEN命令的三种模式 AutoCAD 2025的DIMCEN命令控制圆心标记的显示方式,数值设置直接影响中心线形态,该参数支持正数、负数和零三种模式: 1、正数模式 输入数值(例如5)时,中心线长度等于设定值×2,若圆半径为15mm,设置DIMCEN=5则生成总长10mm的十字中心线,末端对齐圆形边界。 2、负数模式 输入负

软件应用AutoCAD 2025拉伸命令使用指南:如何使用拉伸命令灵活调整图形
在CAD绘图过程中,拉伸命令是一项非常实用的功能,允许设计师对图形进行灵活调整,提高绘图效率,是修改现有图形或优化设计细节中的一条重要命令。 操作步骤 1、打开AutoCAD 2025并绘制图形 启动AutoCAD 2025软件,进入绘图界面,绘制一个示例图形,例如矩形或多边形,作为拉伸操作的对象。 2、启动拉伸命令 在软件界面上方找到并点击【拉伸】按钮,或者在命令栏中输入命令STRETCH,然后按下Enter键。 3、选择对象 系统会提示选择需要拉伸的对象,选择时必须从右上角向左下角进行框选,确保框选

软件应用AutoCAD技巧:恢复删除对象而不影响新绘图
在使用AutoCAD 2025绘图时,有时会遇到这样的问题:删除某个对象后,绘制了新图形,但又需要恢复之前删除的对象,同时不希望影响新绘制的内容。如果使用撤销功能,可能会影响绘图效率。有没有更快捷的方法实现这一操作呢?答案是肯定的,通过使用「OOPS命令」可以轻松解决这一问题。 操作步骤 1、打开AutoCAD 2025:启动软件并进入绘图界面,绘制示例图形,例如一个圆形。 2、删除图形:删除刚刚绘制的圆形或其他对象。 3、绘制新图形:在删除圆形后,绘制一个新的图形,例如一个矩形。 4、使用OOPS命令

软件应用AutoCAD 2025教程:如何在线性标注中添加直径符号
在AutoCAD 2025中,标注轴类零件图时,通常需要在线性标注的数字前添加直径符号,以明确表示尺寸为直径。下面详细介绍如何通过「文字替代」功能为线性标注添加直径符号。 1、打开AutoCAD 2025并加载图纸 启动AutoCAD 2025,进入绘图界面,打开需要标注的阶梯轴零件图,使用线性标注工具为轴类零件添加宽度尺寸标注。 2、进入标注特性设置 在已添加的标注上右键单击,选择【特性】选项。 3、修改文字替代内容 在弹出的特性对话框中,向下滚动找到「文字」栏。在「文字替代」右侧的输入框中输入:%%

软件应用AutoCAD教程:快速将图形从一层转移到指定图层的方法
在AutoCAD中批量迁移图层内容可通过快速选择工具实现。具体流程如下: 1、启动软件并调用工具 运行AutoCAD2025,打开目标图纸。右键点击绘图区空白处,选择【快速选择】功能。 2、设定筛选条件 在弹出的对话框中,"特性"栏选择【图层】,"值"栏定位需修改的源图层(例如图层1),点击确认后软件自动选中该层所有对象。 3、执行图层变更 保持对象选中状态,点击顶部菜单栏的图层控制下拉列表,直接切换至目标图层(如图层3)。系统即刻完成对象迁移,原图层内容将继承新图层的属性设置。 操作要点:源图层需处于
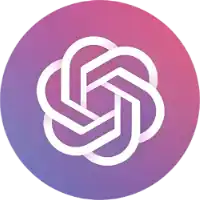 DeepSeek RAG Chatbot 3.0:本地安装,支持GraphRAG,快速检索PDF/DOCX/TXT文档信息
DeepSeek RAG Chatbot 3.0:本地安装,支持GraphRAG,快速检索PDF/DOCX/TXT文档信息
 Wazuh 免费开源安全平台,集成威胁预防、漏洞检测与实时监控
Wazuh 免费开源安全平台,集成威胁预防、漏洞检测与实时监控
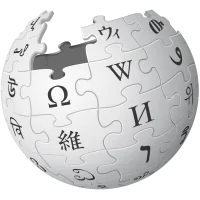 晚睡晚起与糖尿病
晚睡晚起与糖尿病
 猎豹加速器在全球各地的服务器分布数据
猎豹加速器在全球各地的服务器分布数据
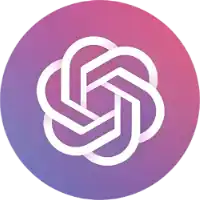 VLC 使用本地 AI 为视频生成实时字幕,并翻译为 100 多种语言
VLC 使用本地 AI 为视频生成实时字幕,并翻译为 100 多种语言
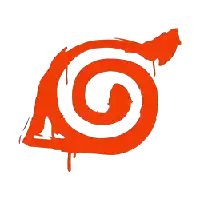 追番APP《OmoFun》最新无广告版下载
追番APP《OmoFun》最新无广告版下载
 单机游戏《祖玛的复仇》攻略
单机游戏《祖玛的复仇》攻略
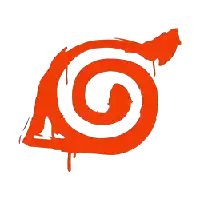 《稀饭动漫》高清无广告动漫APP,海量国漫日漫,实时更新离线缓存
《稀饭动漫》高清无广告动漫APP,海量国漫日漫,实时更新离线缓存
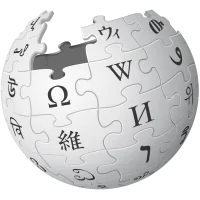 钠对人到底有多重要
钠对人到底有多重要
 沙盒类生存开放世界游戏《方舟:生存进化》玩法攻略
沙盒类生存开放世界游戏《方舟:生存进化》玩法攻略
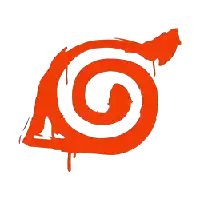 E站(EhViewer)开源Android漫画阅读器,支持在线阅读和漫画下载
E站(EhViewer)开源Android漫画阅读器,支持在线阅读和漫画下载
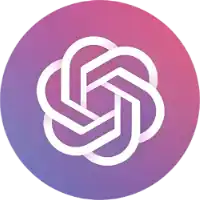 阿里发布 Qwen-Agent 框架
阿里发布 Qwen-Agent 框架
Copyright © 加速部落
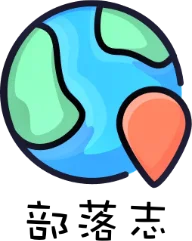
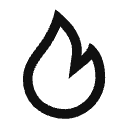 热门推荐
热门推荐
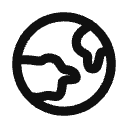 热门部落
热门部落