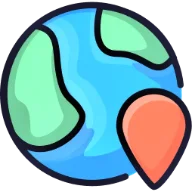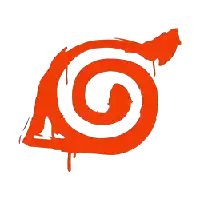在Excel中,为柱形图添加一条表示目标的长横线,可以帮助更直观地展示数据与目标的关系。以下是具体操作步骤:
1、输入数据并创建辅助列
打开Excel输入示例数据。在B6单元格中输入公式=MIN(B2,B3),向右拖动复制,用于对比完成值与目标值,取较小值。在B7单元格中输入公式=IF(B2>B3,B2-B3,NA()),向右拖动复制,用于显示完成值超出目标值的部分,未超出则返回错误值NA(),该错误值在图表中起到占位作用。
2、插入堆积柱形图
选中A5:G7单元格区域,点击“插入”选项卡,选择“堆积柱形图”,这时生成的图表会显示完成值与目标值的对比。
3、添加目标线
复制“目标”单元格区域,点击图表空白处,按Ctrl+V粘贴,这时目标值会以柱形图形式显示在图表中。
4、更改图表类型
右键点击图表空白处,选择“更改图表类型”。将“目标”系列的图表类型改为“折线图”,点击“确定”,这时目标值会以折线形式显示,但折线两端可能未完全延伸至图表边缘。
5、调整折线图
选中折线图,点击图表右上角的“+”按钮,选择“趋势线”右侧的“▶”按钮,点击“更多设置”。在趋势线设置中,将“趋势预测”前推和后推均设置为0.5周期。这时趋势线会延伸至图表边缘,但可能为虚线。
6、修改趋势线样式
右键点击折线图,选择“设置趋势线格式”。将线宽调整为2.25磅,线型改为实线,这样目标线会以清晰的实线形式显示在图表中。
7、优化图表外观
修改图表标题,删除网格线,调整图例位置,使图表更加简洁美观。最终效果为:超出目标值的柱形显示为橙色,低于目标值的柱形显示为蓝色,目标线以红色实线贯穿整个图表。
通过以上步骤就可以在Excel柱形图中轻松添加一条表示目标的长横线,使数据对比更加直观。
你可能感兴趣的
 RTX 5070游戏本华硕天选6 Pro锐龙版首发6999元起
RTX 5070游戏本华硕天选6 Pro锐龙版首发6999元起
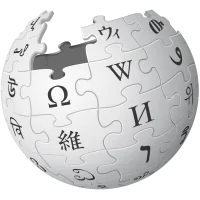 巴氏刷牙法 守护口腔第一步
巴氏刷牙法 守护口腔第一步
 Steam单机游戏《真·三国无双 起源》攻略
Steam单机游戏《真·三国无双 起源》攻略
 Excel 2021多层柱形图制作步骤
Excel 2021多层柱形图制作步骤
 全3D类Roguelike 地牢探索游戏《混乱2025/DISORDER 2025》游戏攻略
全3D类Roguelike 地牢探索游戏《混乱2025/DISORDER 2025》游戏攻略
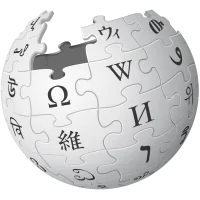 钠对人到底有多重要
钠对人到底有多重要
 Postcat API:可扩展的API工具平台
Postcat API:可扩展的API工具平台
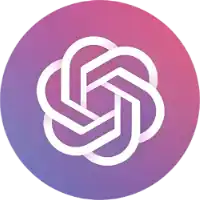 AI写作助手,一个基于Next.js的工具,支持多种LLM,可定制写作风格并生成高质量内容
AI写作助手,一个基于Next.js的工具,支持多种LLM,可定制写作风格并生成高质量内容
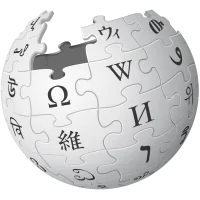 家里用的天然气为什么是臭的?
家里用的天然气为什么是臭的?
 西柚加速器:加密隧道保护隐私,全球最快连接,无广告干扰
西柚加速器:加密隧道保护隐私,全球最快连接,无广告干扰
 安易加速器:新用户注册送365天,可永久免费使用的加速器
安易加速器:新用户注册送365天,可永久免费使用的加速器
 雷神ZERO 18 Pro性能实测
雷神ZERO 18 Pro性能实测
Copyright © 加速部落
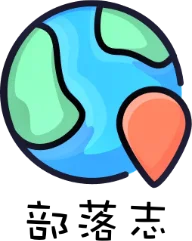
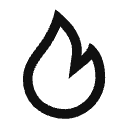 热门推荐
热门推荐
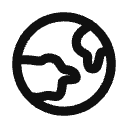 热门部落
热门部落