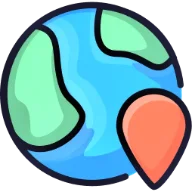在 Outlook 中,你可以执行以下操作:推迟或关闭事件和任务、管理通知、为事件和任务添加提醒,排查通知问题。
推迟或关闭事件和任务
通过提醒窗口,你可以暂停日历事件和任务、加入 Teams 会议或直接关闭事件和任务。你还可以选择是否启用此提醒窗口。
管理日历事件的通知窗口
Outlook 允许你在单独窗口中显示日历和任务提醒,该窗口会覆盖你当前使用的其他程序。
1、进入“设置” > “常规” > “通知”。
2、在“通知我”下的“日历”部分,切换开关以开启或关闭通知。
3、如果开启通知,你可以进一步选择提醒方式(如弹出提醒)以及是否启用通知声音。
4、选择“提醒”样式通知时,可以启用“自动关闭过去事件的提醒”选项,避免收到已结束事件的提醒。
为日历事件添加或删除提醒
1、设置默认提醒:适用于所有现有和新建的会议。
进入“设置” > “日历” > “事件和邀请”。
在“创建的事件”下,从“默认提醒”下拉列表中选择提醒时间,并保存设置。
2、为单个会议或系列设置提醒:
在导航窗格中选择“日历”,打开需要更改的会议。
对于会议系列,选择“查看系列”;对于单个事件,选择“提醒”图标并设置新的提醒时间。
如果不需要提醒,选择“不提醒我”。
为任务添加或删除提醒
1、在导航窗格中选择“要执行”。
2、选择需要添加提醒的任务,点击“提醒我”。
3、若要删除提醒,将鼠标悬停在提醒上,点击“取消”按钮即可。
排查 Outlook 通知问题
如果 Outlook 通知无法正常工作,可能是由于以下原因:
Windows 中的其他应用程序(如 Teams)设置为“请勿打扰”模式。
Windows 设置中的“通知”、“焦点助手”或“请勿打扰”功能被启用。
检查并调整这些设置,以确保 Outlook 通知正常显示。
你可能感兴趣的
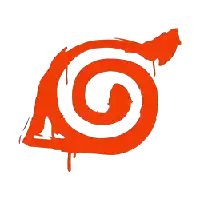 E站(EhViewer)开源Android漫画阅读器,支持在线阅读和漫画下载
E站(EhViewer)开源Android漫画阅读器,支持在线阅读和漫画下载
 GeeLark云手机:跨境电商营销的智能解决方案
GeeLark云手机:跨境电商营销的智能解决方案
 如何在Origin2024中绘制子母饼图
如何在Origin2024中绘制子母饼图
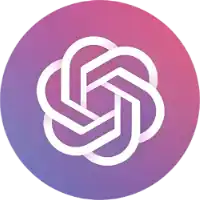 揭秘DeepSeek:一个更极致的中国技术理想主义故事
揭秘DeepSeek:一个更极致的中国技术理想主义故事
 图吧工具箱:超实用的电脑硬件检测工具集
图吧工具箱:超实用的电脑硬件检测工具集
 iOS 系统设置 URL 集合:快捷指令的 404+ 种应用方法
iOS 系统设置 URL 集合:快捷指令的 404+ 种应用方法
 末日生存游戏《最后的生还者2:重制版》攻略指南
末日生存游戏《最后的生还者2:重制版》攻略指南
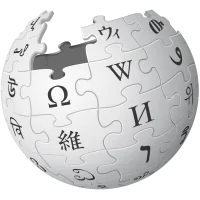 烹调含硫蔬菜可以促进反式脂肪酸的形成
烹调含硫蔬菜可以促进反式脂肪酸的形成
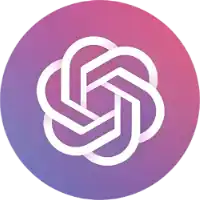 AI手术机器人能操纵针头和缝合伤口,缝合手术比医生快30%
AI手术机器人能操纵针头和缝合伤口,缝合手术比医生快30%
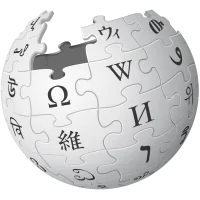 轮胎侧面参数详解:轮胎规格、耐磨指数、牵引力、温度等级和材料标识指导手册
轮胎侧面参数详解:轮胎规格、耐磨指数、牵引力、温度等级和材料标识指导手册
 AutoCAD技巧:恢复删除对象而不影响新绘图
AutoCAD技巧:恢复删除对象而不影响新绘图
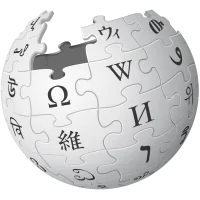 如何延长种植牙的使用寿命
如何延长种植牙的使用寿命
Copyright © 加速部落
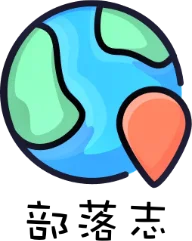
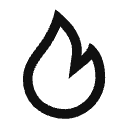 热门推荐
热门推荐
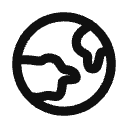 热门部落
热门部落