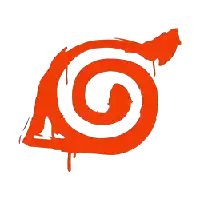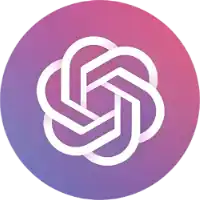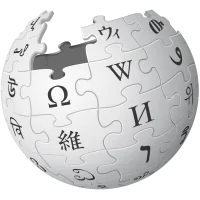
键盘故障怎么办?快速排查与解决方法汇总
键盘是电脑使用中最常用的输入设备之一,有时可能会出现故障导致无法正常使用。如果你在Windows系统中遇到键盘问题,可以按照以下步骤进行排查和解决。
1、检查键盘在系统外的运行情况
确认键盘是否能在Windows系统之外正常工作,重新启动电脑,当屏幕上出现戴尔logo时,反复按下F12键,如果能够进入一次性启动菜单,说明键盘本身没有问题。
选择“Diagnostics(诊断程序)”按下回车键,进行全面的系统扫描,如果需要测试键盘,按Esc键暂停全面扫描,然后通过箭头按钮进入下一页,从组件列表中选择“Keyboard(键盘)”,如果测试后出现错误代码,请记录下来联系技术支持,如果没有发现错误,继续下一步。
2、在BIOS中测试键盘
如果键盘在Windows中无法使用,可以尝试在BIOS中进行测试,重新启动电脑,当屏幕上出现戴尔logo时,反复按下F2键进入BIOS。
对于2021年后生产的系统,点击“Passwords(密码)”,在“Enter the new password(输入新密码)”旁边的字段中,尝试用键盘输入内容,如果键盘正常,输入的字符会显示为星号,完成后,点击“Exit”退出BIOS,注意不要更改密码。
对于2021年之前生产的系统,展开“Security”部分,选择“Admin password(管理员密码)”,在“Enter the new password(输入新密码)”旁边的空白区域输入内容,检查键盘是否正常工作,完成后退出BIOS重启电脑。
3、使用SupportAssist优化系统
如果键盘在BIOS中仍然无法使用,可以尝试通过SupportAssist优化系统,如果电脑上没有安装SupportAssist,可以访问戴尔的技术支持网站下载安装。
确保电脑连接电源后,点击Windows开始按钮,搜索打开“SupportAssist”,在主选项卡中点击“更新软件”,然后点击“开始”,SupportAssist会扫描系统下载所需的更新,扫描完成后,点击“查看更新”安装,按照屏幕提示操作,必要时重启电脑。
4、在安全模式下测试键盘
如果以上步骤未能解决问题,可以尝试在安全模式下测试键盘,点击Windows开始按钮,进入“设置”,选择“系统”部分,向下滚动点击“恢复”,在“高级启动”旁边点击“立即重启”,确认重启。
电脑重启后,会进入一个蓝色屏幕,选择“故障排除”,然后点击“高级选项”,选择“启动设置”点击“重新启动”,重启后,按键盘上的4或F4键进入安全模式,在安全模式下测试键盘是否正常工作,如果键盘在安全模式下正常,可能是某些驱动程序或软件导致了问题。
5、更新BIOS
如果键盘问题仍未解决,可以尝试更新BIOS,打开浏览器,访问dell.com/support,自动识别系统或手动输入服务标签,选择“驱动程序和下载”,点击“选择驱动程序”,如果未选择操作系统,请选择你的系统,将类别设置为“BIOS”,点击“BIOS”选中BIOS驱动程序旁边的复选框,下载安装更新。
下载完成后,打开BIOS更新文件,接受确认提示点击“更新”,按照屏幕提示完成BIOS更新,系统会重新启动进入Windows。
通过以上步骤,大多数键盘问题都可以得到解决,如果问题依然存在,建议联系专业的技术支持团队进行进一步检查。
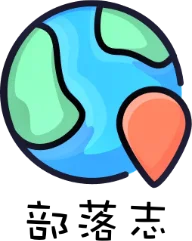
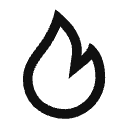 热门推荐
热门推荐
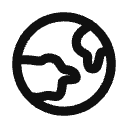 热门部落
热门部落
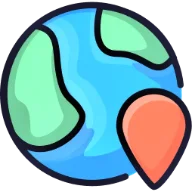
 休闲手游《梦幻庄园》攻略
休闲手游《梦幻庄园》攻略
 RTX 5070游戏本华硕天选6 Pro锐龙版首发6999元起
RTX 5070游戏本华硕天选6 Pro锐龙版首发6999元起
 Excel二级下拉菜单智能扩展教程
Excel二级下拉菜单智能扩展教程